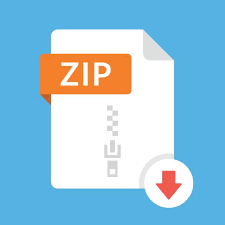Description
Learning Objectives
• Get to know a few more HTML elements
• Understand DOM and Event in JavaScript
• Trace and debug JavaScript code with Developer Tool
• Practice client side JavaScript to manipulate HTML and CSS properties
Tasks
Download week3.zip from Canvas and extract it to a collection of start files. This
should include a base HTML file: week3.html, a simple CSS file: week3.css and a simple
JavaScript file: week3.js. week3.html describes part of a photo uploading form allowing
end users to input the title, description and other information of the photo.
Your task in
this week’s lab is to implement some simple pre-validation logic in week3.js to check if
all required information are filled in the photo uploading form. The pre-validation is
activated when an end user clicks the submit button. It does the check and highlights
the ones that needs to be filled. Figure 1 shows an example of pre-validation result, with
three fields highlighted.
Question 1: Inspecting HTML
Open week3.html in Microsoft Expression Web to inspect the actual HTML markups. The
main content of this HTML file is a form with various input related elements. The elements
are organized as a table to position them nicely. Most of the elements are different types
of input such as text, number, checkbox, color, data, time and so on. Make sure you
understand the elements and their respective representations in a browser window.
2
Figure 1: Screenshot pre-validation results
Question 2: JavaScript Tracing and Debugging
a) Open week3.html in Google chrome. Click the title field, you will notice that the
background turns into green when the focus is inside the field. When you type in
the field, the font is bold. After you finish typing, you can move the focus out of the
title field by pressing the tab key or by clicking on a different area.
You will notice
that the title field’s background changes back to white and the font style changes to
normal. This simple interactive feature is enabled through JavaScript.
b) Load the JavaScript file week3.js in Microsoft Expression Web to inspect the
content. The script defines an anonymous function to be executed on the
3
window.onload event. This function finds an element with id mainFrame (see line
3).
This is the ele- ment representing the form. It then finds all elements belonging
to a class required. For every element in class required: one function is registered
on the onfocus event, another function is registered on the onblur event. They
are the event handler of the onfocus event and the onblur event.
The onfocus
event handler (line 9-10) changes the backgroundColor of the current element
(as indicated by this key- word) to “green” and the fontWeight to “bold”. The
onblur event handler(line 15-16) changes the fontWeight back to “normal” and
backgroundcolor to “#FFFFFF”, the color coderepresenting“white”. Italsoregister
anonsubmiteventhandlerdisplaying apromptwindow(line21-24).
Switch back to week3.html and make sure you can identify the elements belonging to
required class.
c) Turn on Chrome’s Developer Tool (DevTool) as show in figure 2
Figure 2: Start Developer Tool
d) Load the JavaScript file in DevTool by clicking Sources menu item on the DevTool’s
navigation bar and week3.js on the left panel (See Figure 3). You can scroll to
see the whole JavaScript file. Now set a breakpoint on line 8 by clicking the line
no. If the breakpoint is successfully set, you will see line no 8 highlighted with a blue
arrow, similar to that on Figure 3. This would force the JavaScript execution to
pause at line 8, which is the first statement inside the for-loop of the
windows.onload event handler.
4
Figure 3: Load JavaScript source and set breakpoint inside function registered on
onwindow.focus
e) Now reload the page, you will notice that the browser displays the whole form as
before but is paused by JavaScript execution. You will not be able interact with that
browser window at this moment (see Figure 4). This implies that the window.onload
event happens after the browser starts to display the HTML content on the screen.
When the browser pauses in the middle of JavaScript execution, it enters the debug
mode, which allows you to inspect variable values. The DevTool by default displays
values right next to the variable. You can also check the values on the right panel.
Figure 4 is a screen shot of browser pausing at the statement on line 8. You are able
to see the value of the following variables:
• The mainFrame variable points to a form element with id “mainFrame”
• The variable requiredInputs points to an array with two values, both are of input
type and belong to class “required”
• thelocalvariableihasavalueof0.
Press F8 or the play icon representing “Resume script execution”, the browser will
execute the script until next breakpoint. It will stop at the same statement on line 8
because we need to loop on all values of requiredInputs. At the second stop, the
local variable i changes its value to 1.
Press the play icon again, the JavaScript will finish execution and you are able to
interact with the browser as usual. This registered the two event handlers for switching
styling when focus is on an off. In the next question, we will see when those handlers
are called.
5
Figure 4: Reload week3.html
Question 3: JavaScript Event Handler
a) Scroll down to statement on line 15 and create a breakpoint there(see Figure 5). This
statement is inside the onblur event handler of any element with class label “required”.
It sets the fontWeight back to “normal”.
b) Now type something in the titlefield (as show in Figure 6) then move the focus out.
After you move the focus out, the onblur event handler on the title input field is
triggered, the browser starts to execute the JavaScript and pauses on statement on
line 15 (as show in figure 7) in debug mode.
c) In debug mode, you can control how frequent browser pauses JavaScript execution.
For instance, you can instruct the browser to proceed to next breakpoint using F8
as we did in the previous question.
You can also instruct the browser to execute one
statement a time and observe the effect of that particular statement. Press F10 or click
the icon representing “step over next function call”, this will cause browser to execute
the first statement inside the event handler (statement on line 15). After executing this
statement, you will notice the font weight becomes normal in the title input field (see
Figure 8).
d) Press F10 or click the “step over” icon a second time to execute the statement on line
16. After executing the statement, you will find the background color of the title input
field is changed back to white (see Figure 9).
6
Figure 5: Breakpoint inside onblur event handler
Question 4: Write and test your own prevalidation code
When you click the submit button, you will see a prompt window saying “You have submitted the form”. This is the current implementation of the onsubmit event handler of
the form. Now modify the onsubmit event handler to implement the simple pre-validation
logic:
• loop through all required element to see if any is left blank
• for any required element that is left blank, change the background color of the parent
element to red. We use the parent element to ensure that any label, such as the
“Title” text is included and highlighted.
• for any required element that is not left blank, change the background color of the
parent element back to normal.
The last item is to ensure that for a second submission of the form, all styles defined
previously would be reset. For instance, if a highlighted input is filled and resubmitted, the
highlight should be removed.
If you cannot finish the coding part, you can continue working on it at your own time.
7
Figure 6: Typing in title input field
Figure 7: Browser pause when focus moves out
8
Figure 8: Browser pause when focus moves out
Figure 9: Browser pause when focus moves out