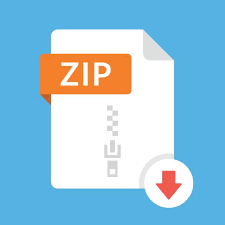Description
Welcome to your first COMP 3522 lab. Today’s lab is all about setting up your tools, and using them to
generate and share a simple Hello World application. You will install CLion, git, g++, and create your
first C++ project.
You’ll also learn how to use Github classroom, commit and push your code. Let’s get started!
1 CLion setup
Please complete the following:
1. Start by signing up for a free renewable one-year JetBrains student license at
https://www.jetbrains.com/student/ so you can download and use any of the JetBrains desktop
products.
2. Install the JetBrains C++ IDE called CLion (2023.1.5) on your machine
https://www.jetbrains.com/clion/download/ .
• Install with the following options:
3. Ensure git is installed on your laptop. If it isn’t, install it now from
https://git-scm.com/downloads. Continue installing with all default settings using the installer
4. Sign up for a free GitHub Student Developer pack at https://education.GitHub.com/pack so you
can store unlimited private repositories on GitHub.
5. We will compile using g++ this term. If you are using Windows, you will need to install Cygwin
(https://www.cygwin.com/ ) or MinGW (https://www.mingw-w64.org/ ).
6. If you’re having issues installing Cygwin on PC, try following this Youtube video:
https://youtu.be/IVNLaGkvDw0 . Make sure to install the following packages:
• gcc-g++
•
• make
•
• gdb
•
7. If you are using a Mac, the g++ command invokes the LLVM compiler (if you don’t believe me,
open a Terminal and enter the command g++ –version (that’s a double dash)). The easiest way to
fix this is to install g++ using Homebrew, and then invoke g++ using the command g++-13. Be
aware the g++ version may be newer on your machine:
8. Ensure CLion uses the correct g++ compiler in Settings/Preferences by selecting Build, Execution,
Deployment | Toolchains and setting C++ Compiler.
9. If Cygwin isn’t working for you, try using MinGW. Just ensure the C++ Compiler is using g++
Getting the Personal Access Token
You may need to get a Personal Access Token before cloning the repo
1. To log in with a github personal access token, open CLion and go to Settings > Version Control
> Github. If you’re already logged in, press the – button to log out
2. Select the + icon, then select “Log in with Token…”
3. Select “Generate” on the window that pops up
4. A web page should open up mentioning, “New personal access token”. Change the token
expiration to something past the end of the term
5. Scroll down to the bottom and press “Generate Token”
6. Copy the generated token value from the website and paste it into CLion and select “Add
Account”. You should now be able to clone from your repo
Getting the Course’s sample code:
1. We’ll be using Github Classroom this term to track your lab/assignment submissions. For now,
let’s use it to clone all of the course’s sample code. Go to this link:
https://classroom.github.com/a/guzoC6DD . And Accept the assignment:
2. Refresh the following page and click on the repository link that’s provided
Clone from repo to Clion
3. Next you will clone the repository. Click the green Code button and copy the repo url
4. Return to CLion and create a new project, or resume an existing project. Find VCS
option at the top of the screen and select Get from Version Control
Alternatively, if you don’t see the VCS option, you may see Git. In that case select the
Clone… option
5. Paste the repo link into the URL field of the window that appears and select Clone at the
bottom right.
6. The following popups may or may not appear. Select Trust Project popup
7. Check the box in the top left asking about reloading CMake projects. And select OK at the
bottom
Getting the Lab 1 code:
8. Go to this link: https://classroom.github.com/a/YLH3Sjn2 and Accept this
assignment:
9. Follow the steps similar to points 2 – 7 to clone the lab 1 repo.
10. Examine the project files that are created. Note there is a file called main.cpp. It contains the
main method which prints a message.
11. CLion uses cmake, which is a build tool similar to ant. Recall that ant uses a file called
build.xml. cmake uses a file called CMakeLists.txt. Take a close look at the file. Can you guess
what each line represents?
a. There is a very good CLion cmake tutorial here:
https://www.jetbrains.com/help/clion/quick-cmake-tutorial.html
12. Ensure the following line is in your CMakeLists.txt in CLion, this adds helpful warning
messages for you:
set(CMAKE_CXX_FLAGS “${CMAKE_CXX_FLAGS} -Wall -Wextra -pedantic”)
Commit and Push
13. Modify the “Lab 1, Hello, World” output printed to the screen, and commit your changes.
a. Reminder, committing saves changes to your local machine. Pushing saves changes to the
online repo. Make sure to commit and push when you’re making large changes and
making your final submission to be marked.
14. Select Git from the top menu and select Commit to commit your changes
15. Enter a commit message, then select Commit at the bottom right of the popup to finalize the
commit.
16. Now that the code is committed to your local machine, push the committed code to your online
github repo. Select Git and Push from the top menu. Then select Push in the popup that appears
17. A reminder to commit and push your code regularly.
a. Protip – you can commit and push at the same time by entering the commit menu, then
selecting the down arrow and selecting Commit and Push
Let’s start programming!
18. Fill out your name and student number at the top of main.cpp
19. Implement a function called gcd. The gcd function accepts two positive integers and returns the
greatest common denominator of the two integers. Your function prototype and comment
should look like this:
20. Ensure you create a .hpp file, not .h. Clion creates .h files by default. The following steps will
set this up.
a. Right click your lab1 folder and select New -> C/C++ Source File
b. Enter gcd as the name of the file. Press the wrench icon in the bottom right
c. Ensure source extension is cpp and header extension is hpp. Select OK to confirm
your changes
d. Ensure both Create an associated header and Add to targets checkbox is selected. Then
select OK to finish creating the gcd files.
i. Create an associated header – automatically creates a .hpp header file along
with the .cpp source file
ii. Add to targets – adds the new .hpp and .cpp file to the CMakeLists.txt file.
This is required for the new files to be compiled as part of your project
21. Write the gcd function prototype in the gcd.hpp header file
22. Write the gcd function’s complete implementation in the gcd.cpp file
23. Write code in main.cpp to call your gcd function to show it works. Make sure to import the
gcd function into main.cpp by adding #include gcd.hpp at the top of main.cpp
24. Ensure you commit and push your new function. Prove it works by invoking it in the main
function.
25. Do NOT submit this Lab via D2L/The Learning Hub, submit by pushing it to your GitHub repo
via CLion
26. That’s it, you’re finished lab 1!
2 Grading
This lab and all future labs will be marked out of 10. For full marks this week, you must:
1. (2 points) Install or have already installed current versions of CLion, g++, and git
2. (3 point) Successfully configure CLion to work with g++, GitHub, and GitHub Classroom
3. (2 points) Commit and push to GitHub after each non-trivial change to your code
4. (3 points) Implement and test the gcd function described above (remember to create a separate
header file for the function prototype).
Test cases:
Try out these two numbers, along with your own custom test cases:
Find the GCD of: 5764375, 46875
Troubleshooting:
If you’re a mac user and getting an error, when running any code, similar to the following:
The C compiler
“/usr/bin/cc”
is not able to compile a simple test program.
It fails with the following output:
Change Dir: /Users/a1/Cluster_analys/cmake-build-debug/CMakeFiles/CMakeTmp
It may be because you haven’t installed the xcode developer tools before installing brew and
gcc. In that case:
● Please open the Terminal, and run the following command: xcode-select –install
● After that in CLion please select `Tools | CMake | Reset Cache and Reload Project`
credit:
https://intellij-support.jetbrains.com/hc/en-us/community/posts/360010551220-Can-t-compile-si
mple-test-program-on-Mac
Credit to Jayden, if you need access to the g++ executable and can’t find the location, here’s how
to do it:
“I believe I’ve found the location of the actual g++ executable file
1. Go to Macintosh HD directory
2. Press cmd + shift + .(dot) (simultaneously) and it will reveal hidden files + folders
3. Go into /usr/bin, where you should find both the gcc & g++ executable files”