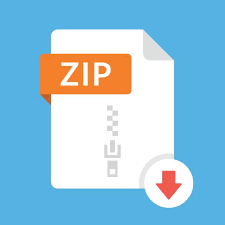Description
Title: “Program Assignment 1: Event-Driven Programming” Points: 100 points
Objectives: To practice event-driven programming using Java-based GUIs. To refresh your basic Java skills. To simulate (albeit at a very high-level) an enterprise application.
Description: Develop a Java program that creates a standalone GUI application that simulates an estore (we’ll call our store Nile Dot Com… we’re not quite as big as Amazon.com!)1 which allows the user to add in stock items to a shopping cart and once all items are included, total all costs (including tax), produces an invoice, and append a transaction log file.
Your program development must include the following steps:
1. Create a main GUI containing the following components: a. An area that allows the user to input data into the application along with the descriptive text that describes each input area. b. A total of six buttons as shown below with functionality as described below. c. As illustrated below, the various buttons on the interface are only accessible at certain points during a user’s interaction with the e-store.
2. An input file named “inventory.txt”. This is a comma separated file which contains the data that will be read by the application when the user makes a selection. Each line in this file contains four entries: an item id (a string), a quoted string containing the description of the item, an in stock status (a string), and the unit price for one of the item (a double). A sample file is provided for you on WebCourses. Feel free to create your own input file for testing purposes or augment the provided input file.
3. An output file (append only) named “transactions.txt” must be created that uniquely logs each user transaction with the e-store. The unique transaction id will be generated as a permutation of the date/time string when the transaction occurred (see below).
Restrictions: Your source file shall begin with comments containing the following information: /* Name: Course: CNT 4714 – Spring 2023 Assignment title: Project 1 – Event-driven Enterprise Simulation Date: Sunday January 29, 2023 */ Input Specification: The file “inventory.txt” as described above (see example below as well). Output Specification: Output is to appear in the specified components of the GUI and various message boxes that appear, plus the contents of the “transactions.txt” log file that will be generated. 1 Source = https://www.wonderslist.com/top-10-largest-rivers/
Deliverables: Submit the following via WebCourses no later than 11:59pm Sunday January 29, 2023. You can zip everything into a single folder if you would like. (1) A working copy of your source code (all .java files) and any necessary supporting libraries. (2) Include a file that contains (at least) the following nine screen shots. a. The initial GUI (like number 2 in Additional Information below). b. The GUI after the user has entered an item number (ID) and quantity and clicked the “Find Item #” button (like number 4 below). c. The pop-up message box when the user has purchased the selected item (like number 7 below). d. The pop-up message box when the user has entered an item number (ID) that was not found in the inventory file (like number 6 below). e. The GUI after the user has purchased the selected item (like number 8 below). f. The GUI after the user has purchased an item and has entered another item and found it, but not yet confirmed it (like number 9 below). g. The message dialog box when the user clicks the “View Current Order” button with multiple items in the order (like number 11 below). h. The message dialog box when the user clicks the “Complete Order – Check Out” button for an order containing multiple items (like number 12 below). i. The message dialog box when the user has entered an item number (ID) for an item that is out of stock (like number s 5 and 14 below). j. You may include more screenshots than the nine listed above if you think they will illustrate additional features of your application than those already listed above. (3) Include your “transactions.txt” file as it stands after several different transactions have been recorded. You should have at least 5 different transactions in the file with at least three of these transactions having four or more items in the transaction. (similar to the one shown on the last page of this document).
Additional Information: 1. Screen shot of the contents of an example “inventory.txt” file.
2. Initial GUI: Allows for finding an item once it’s information is entered. Purchase item. Add to cart. View the order so far. “Complete Order” button completes an order – generates invoice and adds to the transaction file. Clears order and starts over – no write to transaction file if items are in cart. If checkout has already occurred, then restart app. Quit! Note that the “Purchase Item”, “View Current Order”, and “Complete Order” buttons are not initially “active”. User entry areas App returns item info here App calculates running subtotal
3. GUI after user has entered first item number and the quantity of the item they want to purchase, but before clicking the “Find Item” button. 4. GUI after user has selected the first item and clicked the “Find Item #1” button. Note that the “Purchase Item #1” button is now active and the “Find Item #1” button is inactive. Information on the item selected/purchased has been extracted from the inventory file and written into the window on the line for item #1. Note proper currency formatting.
5. When the user clicks on the “Find Item #1” button and the item is found in the inventory, but the item is not in stock, then the following message would appear and the user is prompted to enter another product id. (see below as well) 6. When the user clicks on the “Find Item #1” button, if the item is not found in the inventory, then the following message would appear on the user’s screen. 7. When the user clicks the “Purchase Item #1” button, the following message would appear on their screen. User entered an item ID that was not found in the inventory file (DB). Item is not processed and the user will need to enter a new item ID. Note that the item number will not increment in this case. Pop-up message when the item was found and in stock in the inventory file (DB).
8. The main GUI after the user has purchased the first item. 9. User enters and finds (but has not yet purchased) the next item in the order (which we’ll make the last one for this order). Information for previous item remains on display. Subtotal should reflect current total of all confirmed items. Note that the text areas for entering the second item information are cleared and ready for input. Discount is based on the quantity of an item. If: 1-4 = 0% 5-9 = 10% 10-14 = 15% >=15 = 20% Note that the buttons change number.
10. The GUI after the user has entered the information for all the items and purchased the last item they wish to order. 11. When the user clicks the “View Current Order” button, the following message box should appear.
12. When the user clicks the “Complete Order – Check Out” button, the invoice message should be generated and displayed. The date and time are used to create the unique transaction id in the “transactions.txt” file. For the invoice the format is “DD/MM/YY HH:MM:SS TMZ”
13. The transaction file after order shown above was finished. Note the unique transaction ids based on the date and time. 14. If the user enters an item number for an item that is not in stock (it is in the inventory – just not in stock), the following message dialog should appear. Once the user clicks OK in the dialog box, then they would enter a new item number for another item and continue processing their current transaction. Notice below, that after clicking ok in the dialog box, the GUI is reset to the original item number and the input fields are empty. The transaction occurred on 01/11/2023 at 19:53 (7:53pm). See the invoice message above. Permutation used here is: DDMMYYYYHHMM.
Notice that after the “Not In Stock” error has occurred, the GUI has cleared the user entries in the two input fields and has not incremented the item count.
15. The GUI after the user has clicked the “Complete Order – Check Out” button and also clicked “OK” on the invoice dialog box. Notice that ID and quantity fields are no longer editable, since the order has been completed. Thus a new order must be started.(A little hard to see here, but the fields are greyed out and not editable – stands out more on a Windows OS.)
16. The transaction file after several orders have been completed. Note the unique transaction ids based on the date and time for every separate transaction. This file shows eight separate transactions.